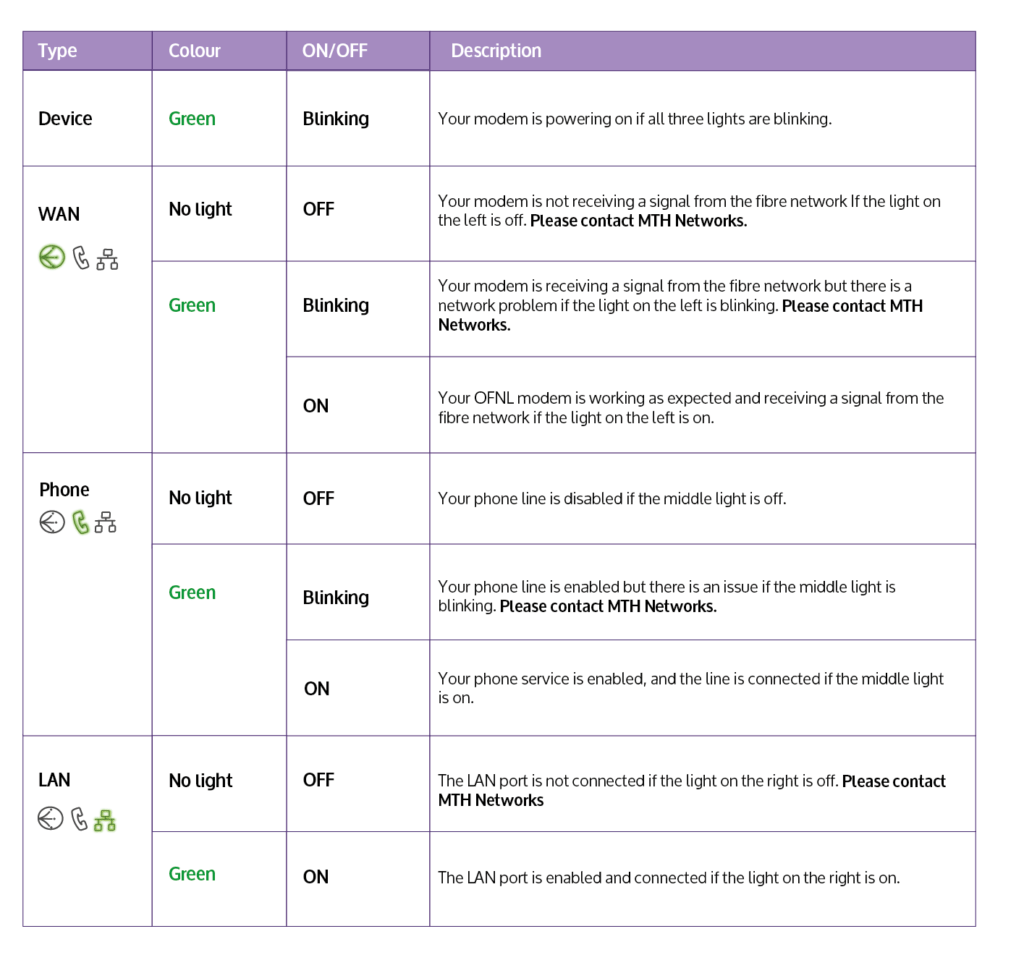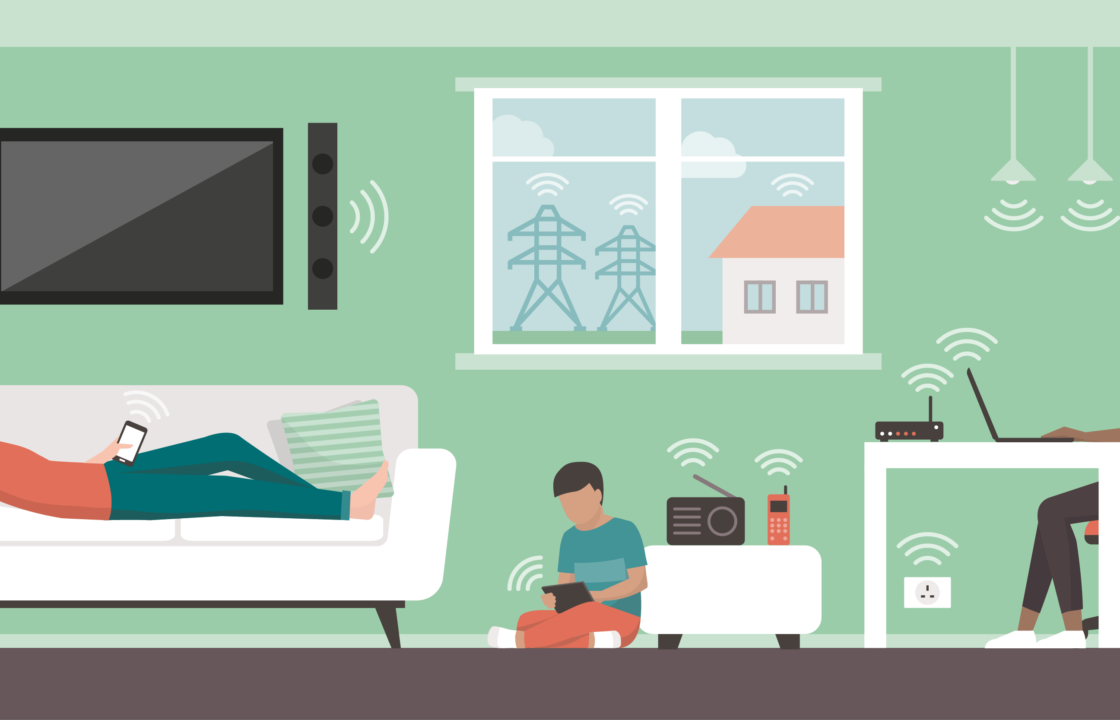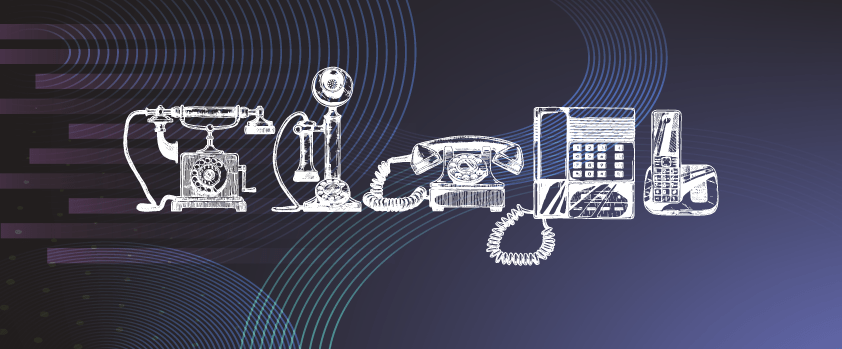Whether you are a complete technophobe or just want to set up your fibre connection quickly – our plug-and-play setup guide will help you get online so you can start enjoying your Ultrafast broadband package from MTH Networks! Scroll to the bottom of this guide for a video tutorial on how to set up your connection with OFNL.
Your OFNL Modem
In your home, you should find your OFNL Modem Unit. The technical name for this is the Optical Network Terminal (ONT) and this device controls your OFNL Internet.
The modem may be in a closet under the stairs, by the front door or in a service cupboard and mounted to the wall or in a box on the wall. If you cannot find one – you may require an engineer appointment for an installation. Please contact us urgently so we can investigate and contact OFNL to organise this.
Sometimes, we may ask that you provide us with the serial number on your OFNL modem. Please DO NOT try to remove your modem from the mounting plate to obtain this. It will result in fibres being damaged and cause delays in getting your connection set up. The best way to provide us with the serial number is by taking a photograph using a mobile device and zooming in to see the numbers. The GPON serial number should start with ‘ICTR,’ however – older models may start ‘ACTL’ or ‘ZTE’ – however, they are all labelled as ‘GPON SN’
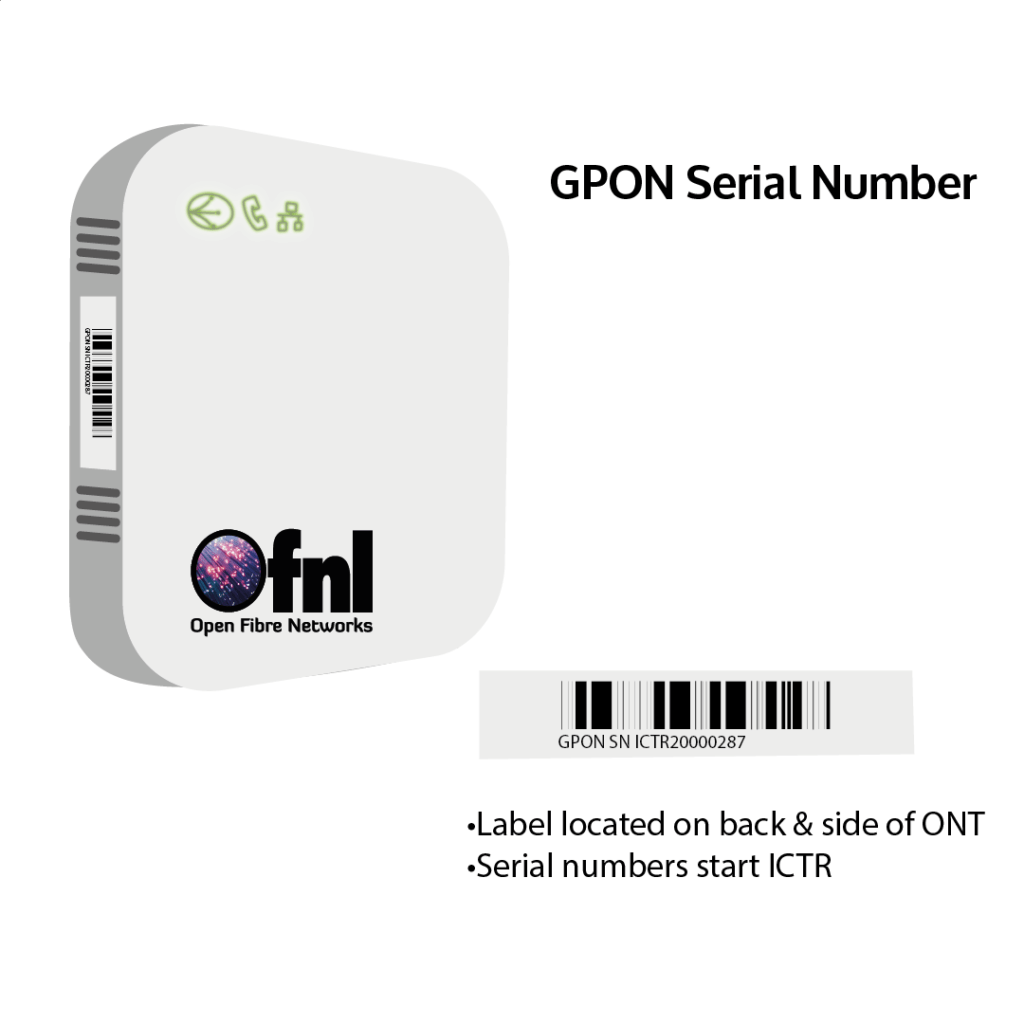
Your OFNL modem should always be plugged into an electrical outlet. The OFNL modem will communicate with your ISP, MTH Networks, and receive your fibre optic internet connection directly from the OFNL exchange.
The lights on your modem will show whether it is on/off. To switch it ON you will find an on/off button on the bottom of the OFNL modem. Your OFNL modem may vary in appearance depending on the model. If you are unsure where to find the on/off button, please give our team a call!
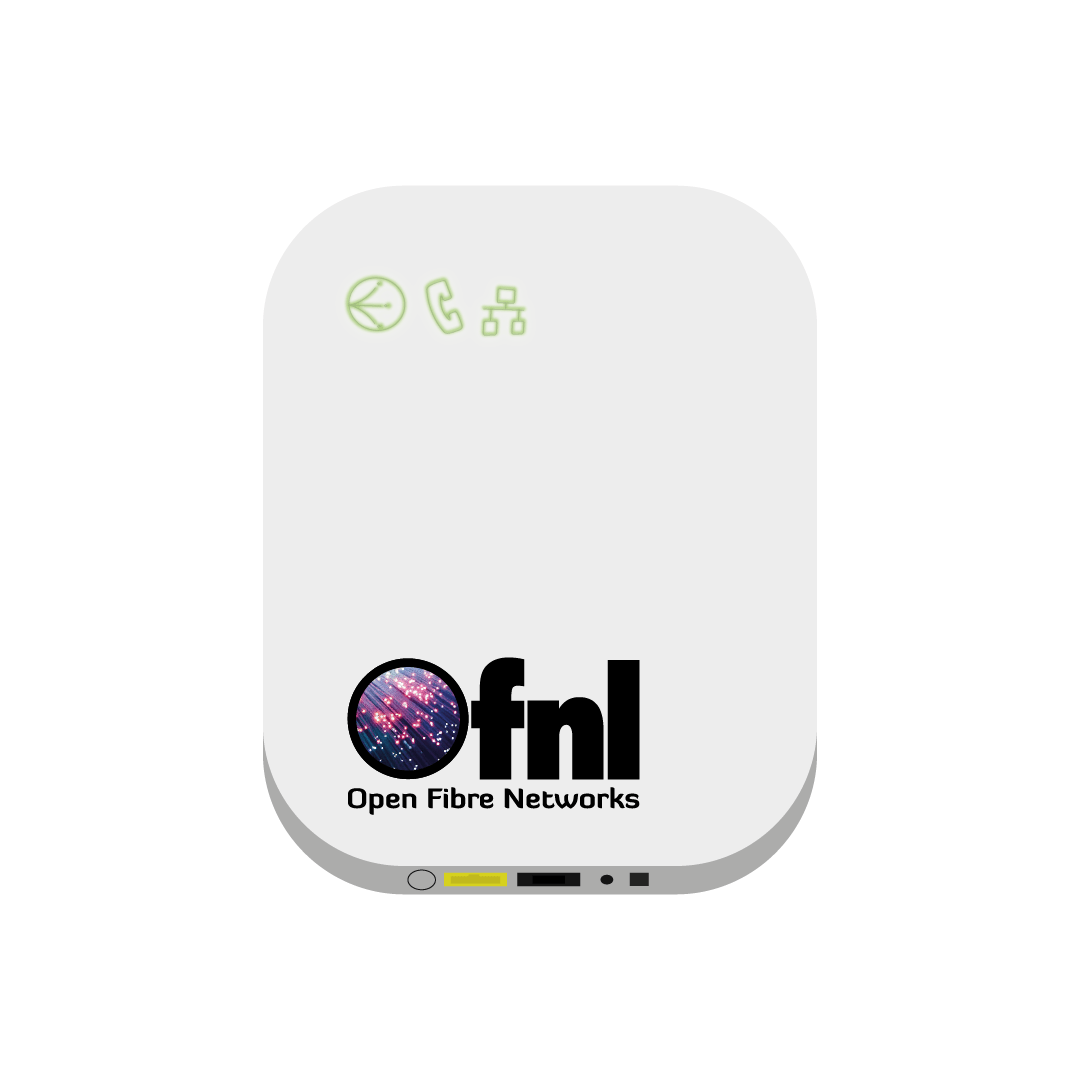
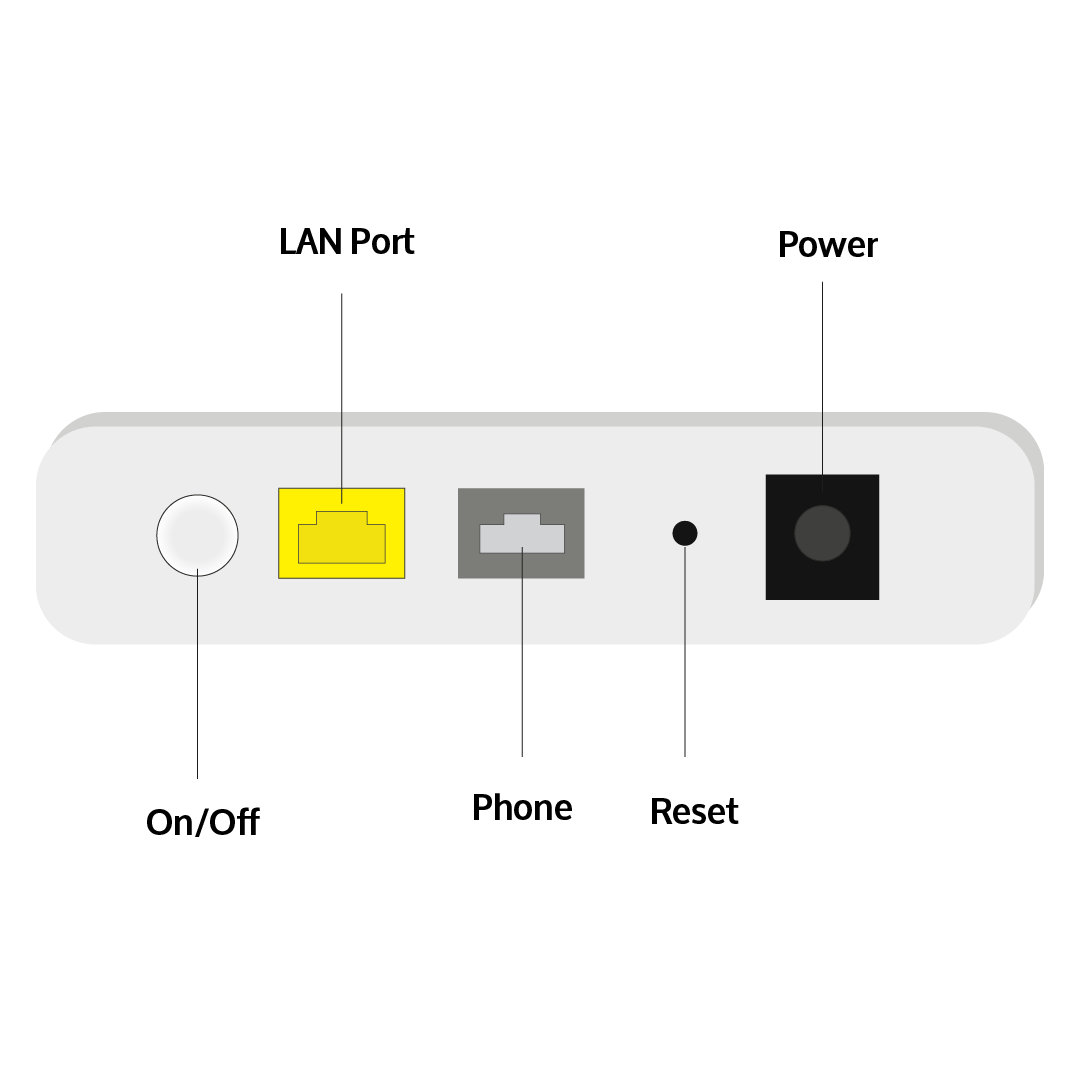
How to connect your OFNL modem directly to your router
- Power ON your OFNL modem
- On the side or bottom of your OFNL modem, you will find a LAN port. Take one end of the ethernet cable and plug it into the LAN port. Refer to image 1 below. In the event you have multiple LAN ports, please contact us to confirm which port you should be using.
- Your router will need to be plugged into an electricity outlet. Take the other end of the ethernet cable and plug it into the WAN port on your router. Refer to image 2 below.
- Your setup should now look like Image 3, and you should be ready to get online!
- Connect your devices to your router wirelessly using the wi-fi credentials included on the MTH Networks card in the box. If you cannot find these, please contact us as soon as possible so we can help you get online!
Image 1:
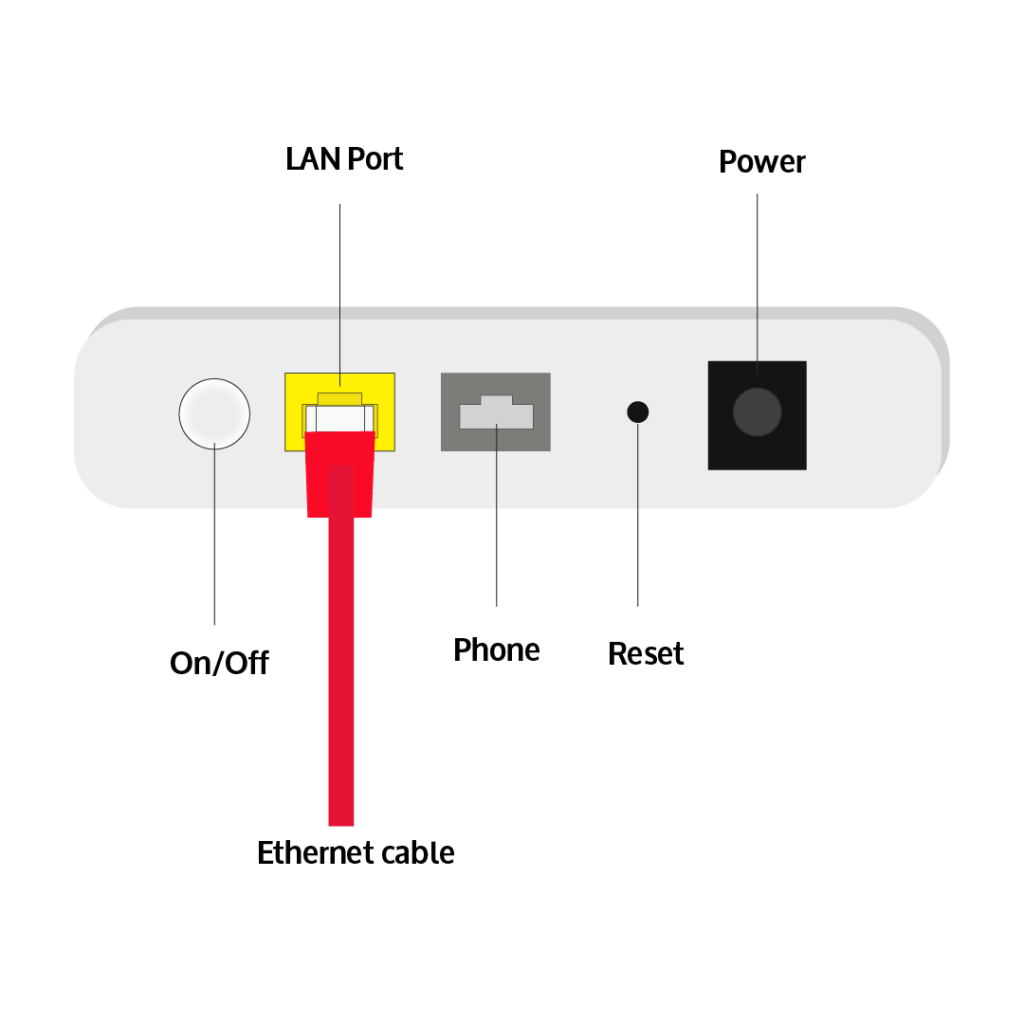
Image 2:
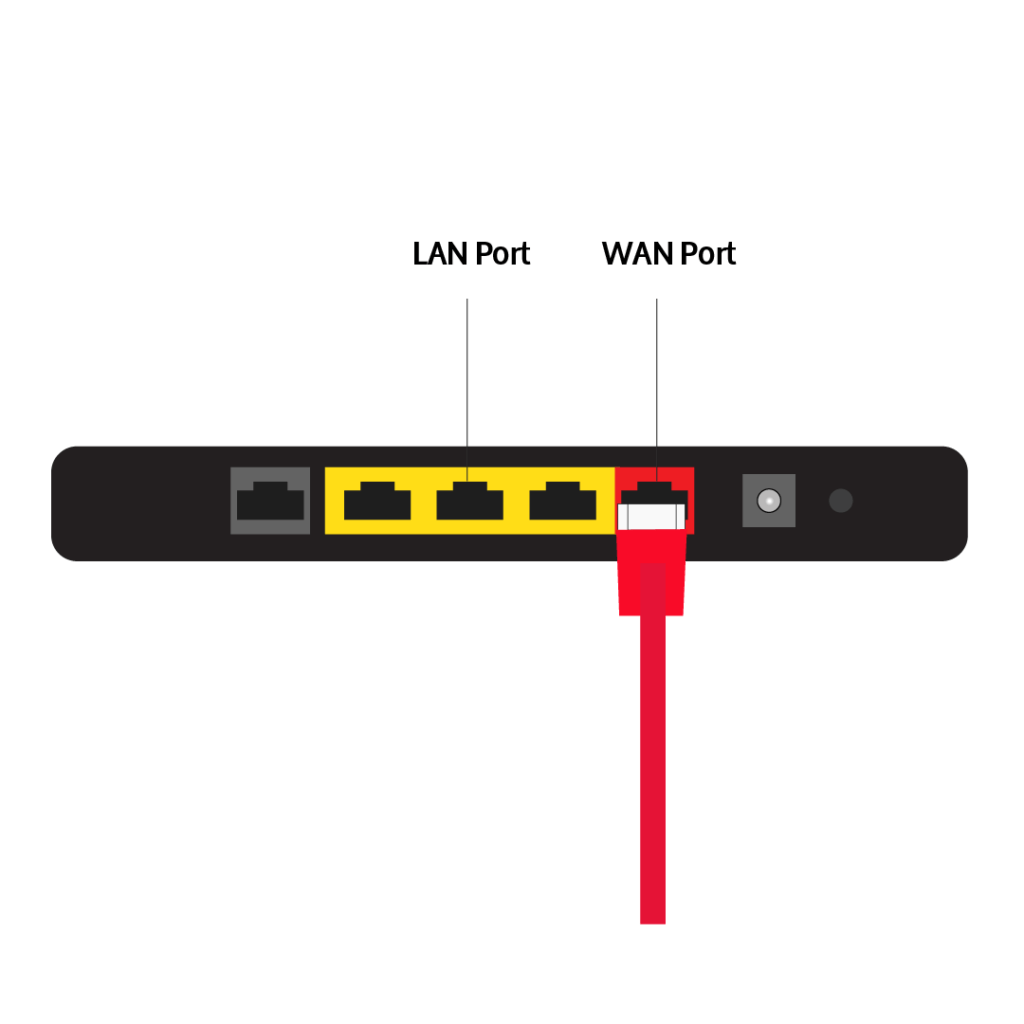
Image 3:
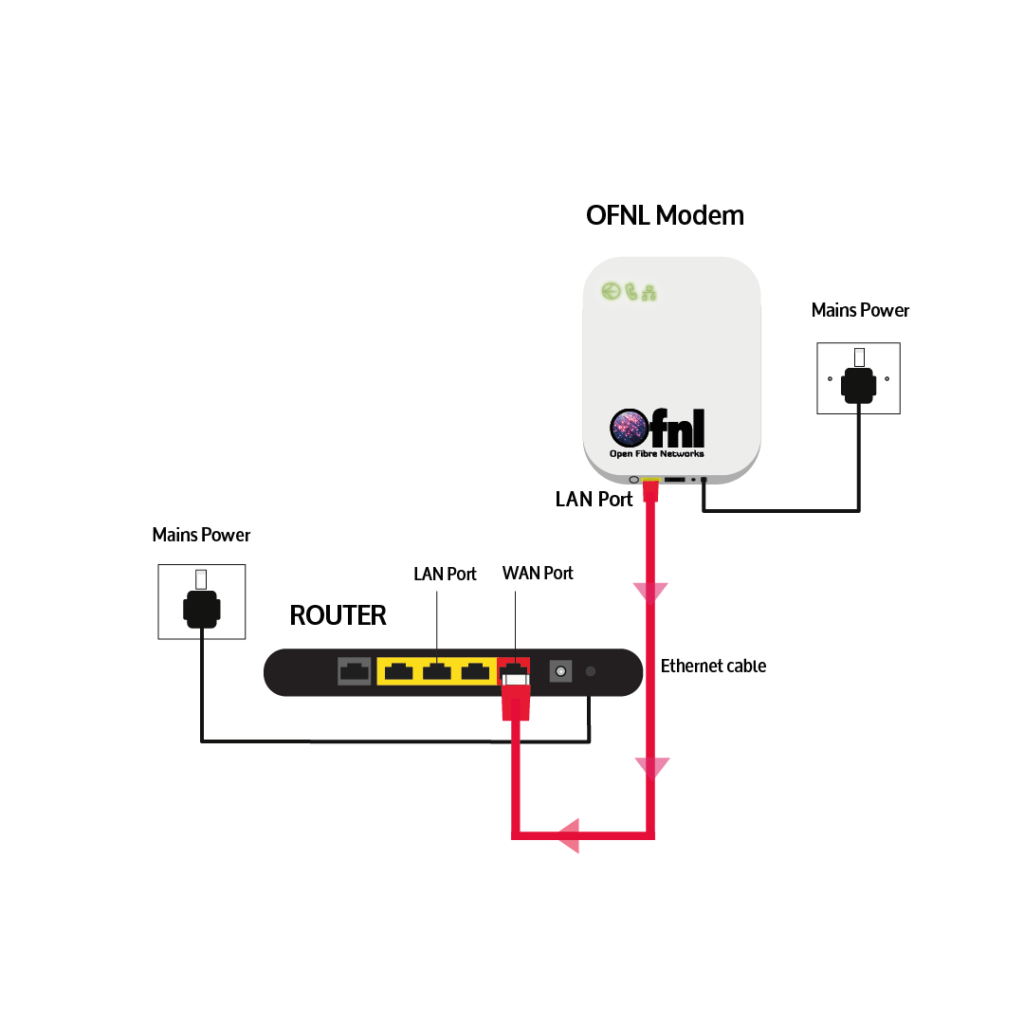
How to connect your OFNL modem to your router using the internal wiring
If your property has internal wiring, you can connect devices to the internet using the patch panels. You can move the router to a room of your choice. *Please note that patch panels may limit the overall speeds you receive and MTH Networks are unable to support any faults using internal wiring. If you are using internal patches, we may ask you to connect your router directly to the OFNL modem during a support session to rule out any issues with the internal cables.
- Power ON your OFNL modem
- Connect one end of an ethernet cable to the LAN port on your OFNL modem – and the other end to a patch panel in your property.
- Using another ethernet cable, connect the corresponding patch panel in the room of your choice to the WAN port on your router. Ensure that your router is powered ON.
- You can link devices to your router by connecting one end of an ethernet cable into the LAN port of your router, and the other end into your device: TV, PC, or gaming device.
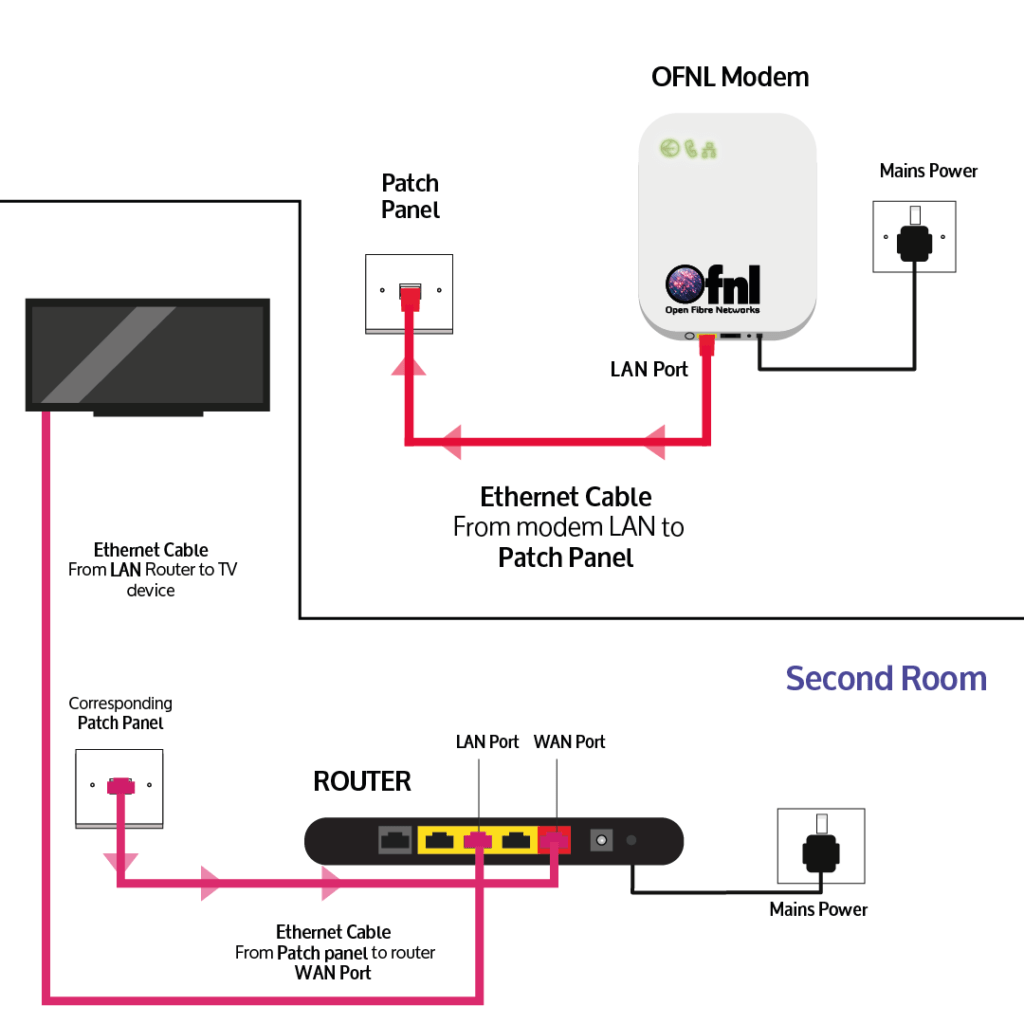
How to connect your VoIP phone
- Power ON your OFNL modem
- Once the above steps are complete, and we have confirmed your internet is working – you can go ahead and plug in the Base Station for the VoIP service.
- Using another ethernet cable, connect one end to a LAN port on your router, and the other end to your VoIP base station.
- Ensure that your base station and phone docking station are plugged into an electricity outlet.
- Your VoIP phone should receive a signal from the base station and be ready to make voice calls!
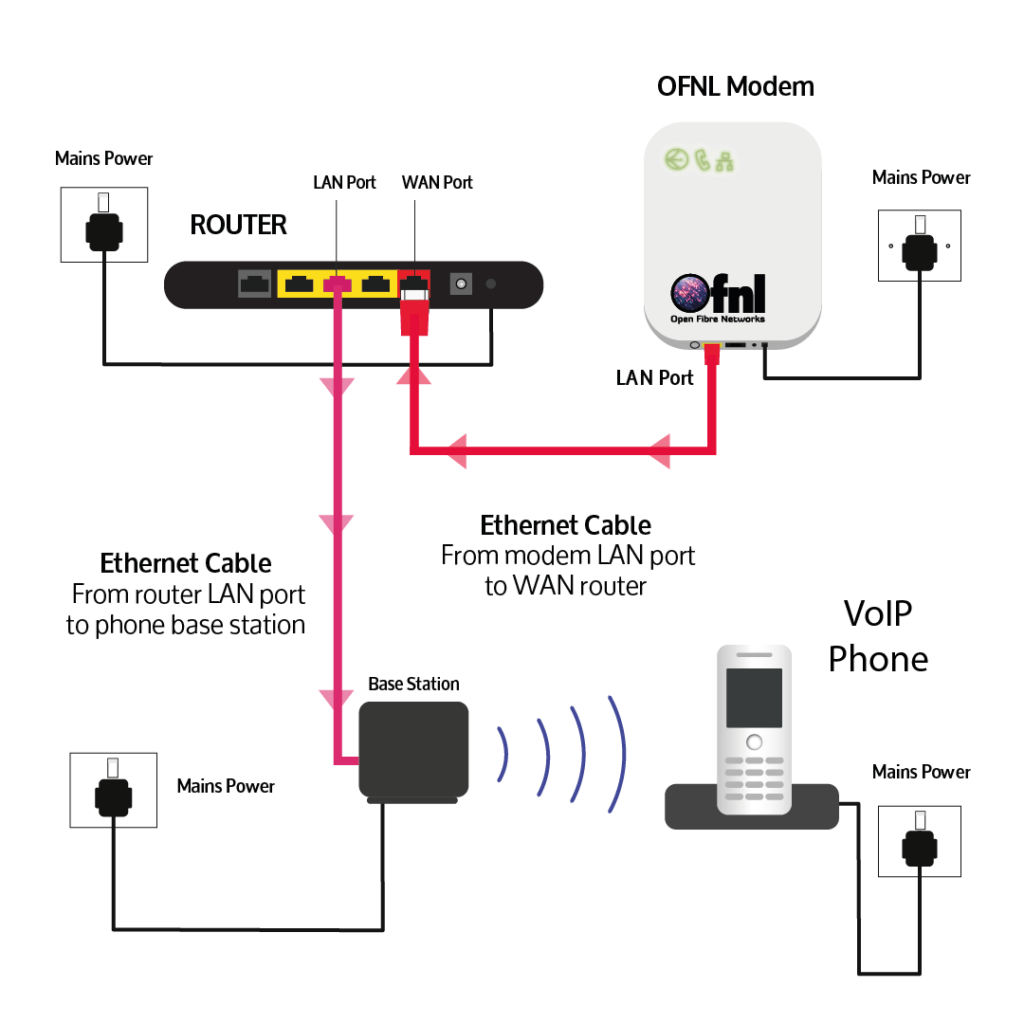
How to connect your VoIP phone using the internal wiring
- Using an ethernet cable, connect one end to the LAN port on your router and the other end into a patch panel.
- Take another ethernet cable and connect it into the corresponding patch panel in the room of your choice. The other end of this ethernet cable will need to connect to the base station of your VoIP handset. Your VoIP phone should receive a signal from the base station and be ready to make voice calls!
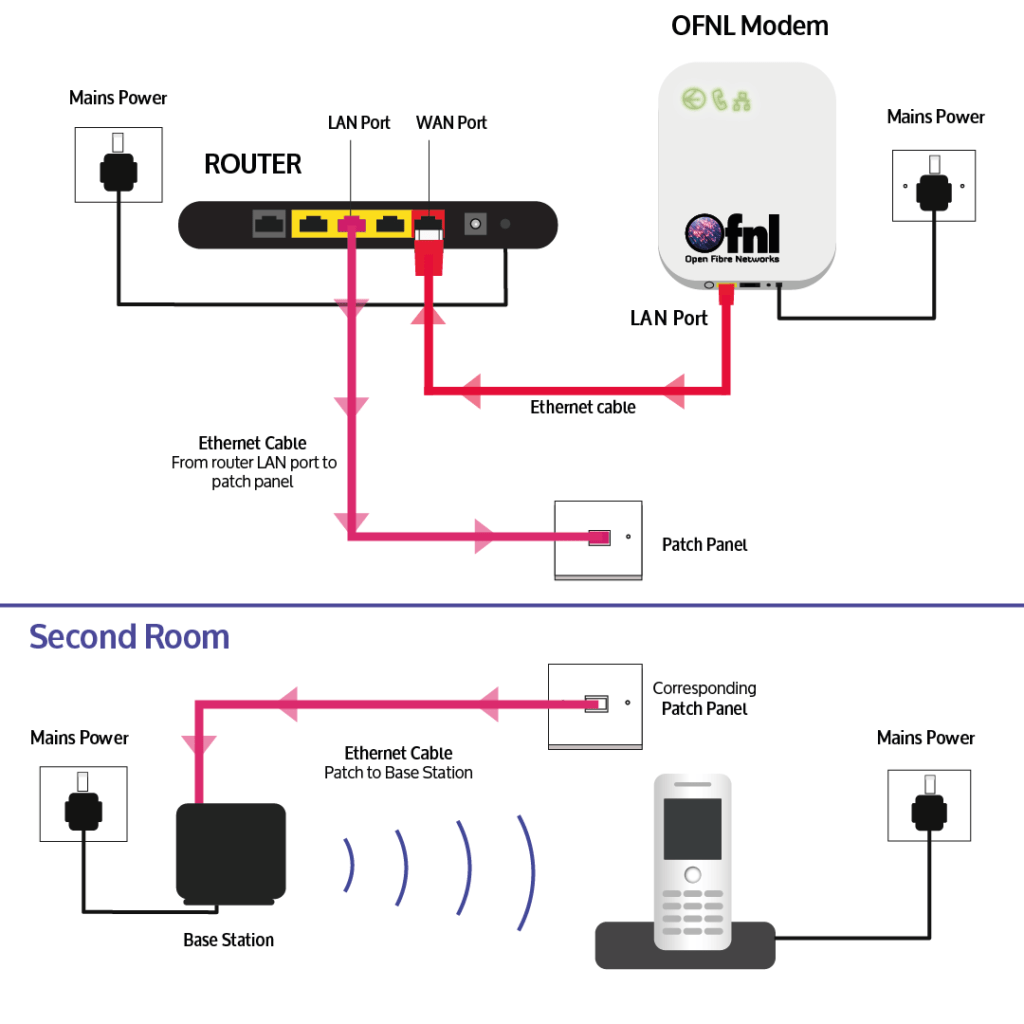
How to connect your Analogue phone
- Ensure your OFNL modem is powered ON
- Connect the RJ11 cable from your analogue phone directly into the ‘phone’ port on your OFNL modem.
- The middle green light on your modem will be ON if your phone line is connected and service has been enabled by MTH Networks. You will be ready to make voice calls!
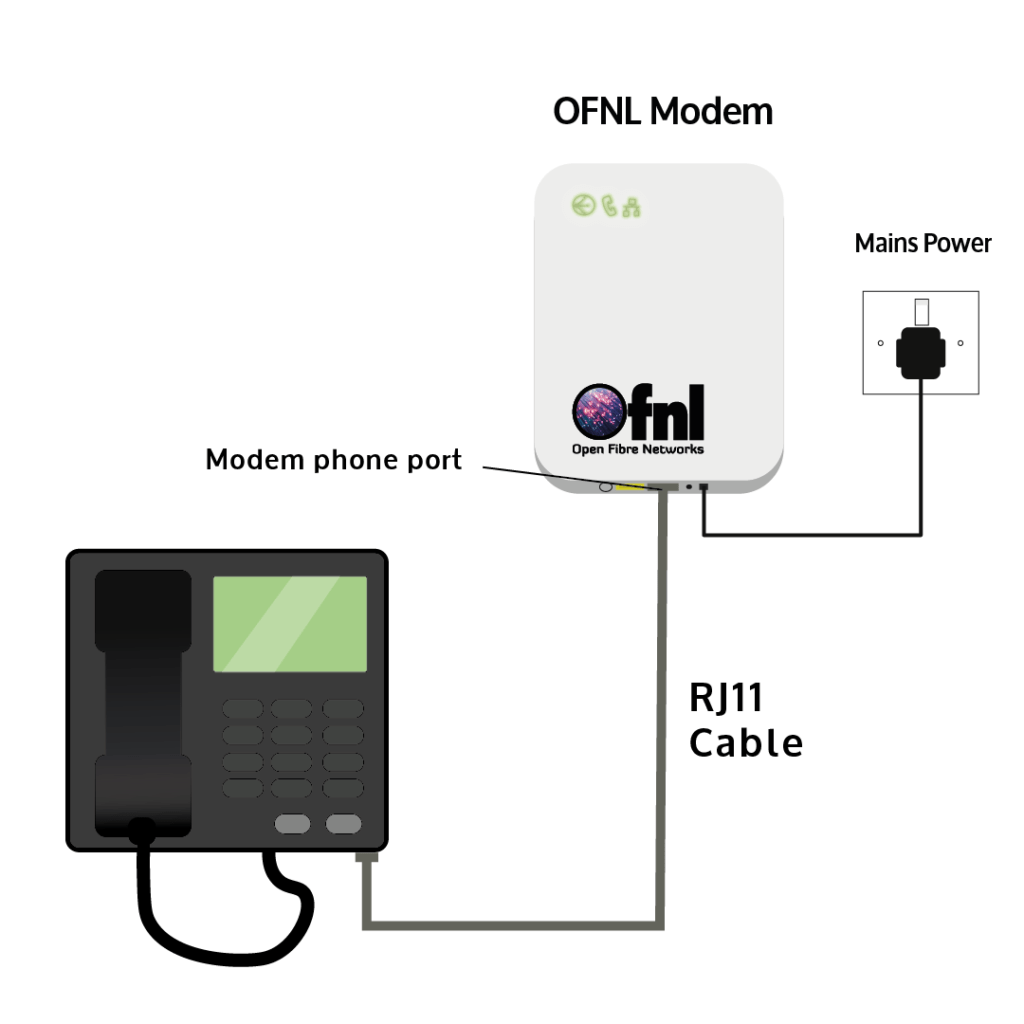
Troubleshooting
The lights on your OFNL modem show its status and can help us troubleshoot any issues with your connection.
Please check that all the relevant lights are ON – if they are not, or if they appear to be blinking, there may be a problem with your modem or connection. Please contact MTH Networks if you are experiencing any issues setting up your connection.