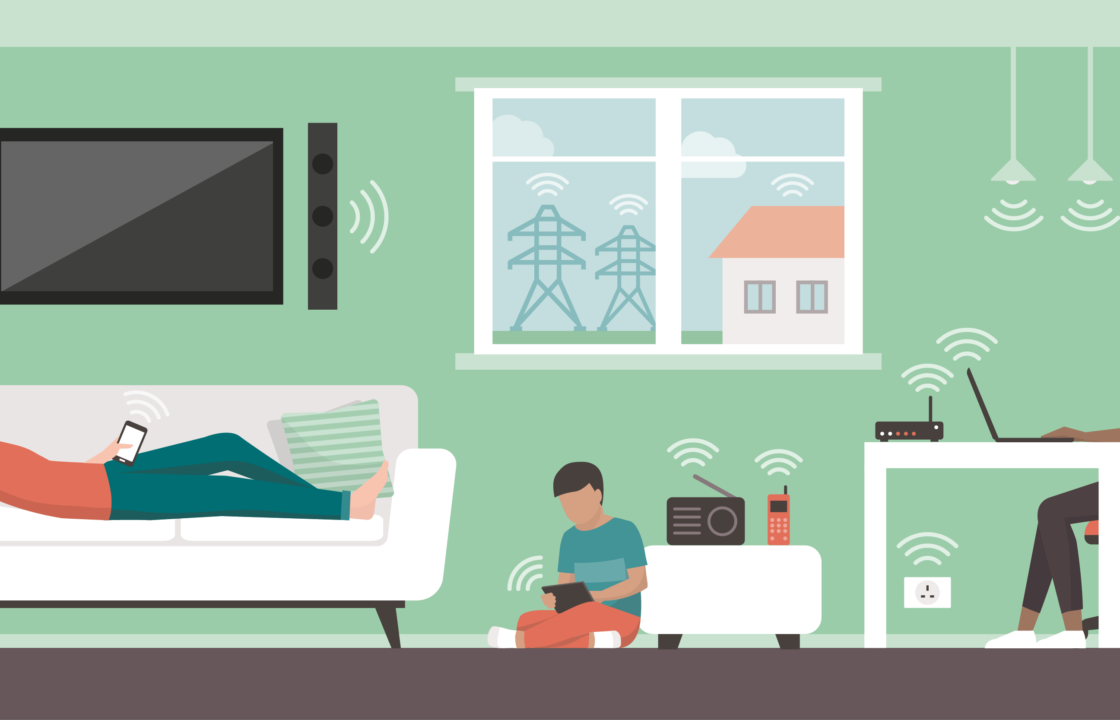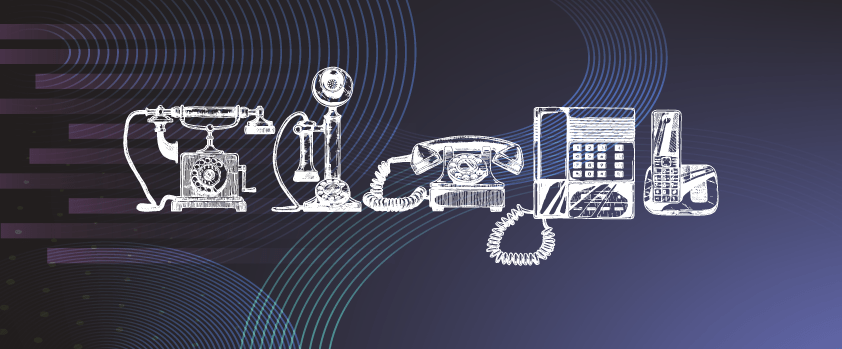Welcome to MTH Networks and thank you for choosing our TP-Link Whole Home Mesh WiFi System!
We understand the importance of a strong internet connection throughout the home, so we’ve worked hard to create a mesh solution that brings our users an enhanced and reliable fibre experience.
You can read more about our collaboration with TP-Link here: https://www.tp-link.com/uk/press/press-release/361/

Setting Up Your Mesh System
Now, let’s get you connected!
To set up your mesh system and ensure performance is at its full potential, we will need to do a little bit of tinkering. But don’t worry, below we’ve provided you with an easy-to-follow guide on how to get set up!
1. If you’re setting up a brand-new mesh unit that has already been preconfigured by our Onboarding team, skip to step 8.
If you’re setting up multiple mesh units, take the first/main unit that you are going to be plugging into your modem – unplug it fully and leave it to the side. We won’t need this one just yet!
2. Take the second mesh unit – which is going to be set up as an Access Point – and power it up.
3. Using the SSID (‘Wi-Fi Name’) and password, which you’ll find on the underside of the mesh unit, connect to the Wi-Fi. This will look something like ‘MTH Networks_XXXX’
4. Next, on your device, open your internet browser and navigate to http://192.168.88.1 -or- http://tplinkwifi.net
5. Log into this Graphical User Interface (GUI) using the admin password, which again, can be found on the underside of the unit. You will be logged into the ‘Basic’ settings section.
6. Click ‘Advanced’ and then ‘Operation mode’
7. Set the ‘Operation Mode’ to ‘Access Point’, and then as an ‘Agent’ – should the option be presented. Then click ‘Save’, then ‘Yes’. This unit will now reboot.
8. Whilst you wait for the Access Point to reboot, go ahead and plug your first/main unit back in and power it up.
9. Using the SSID and password found on the underside of this first/main unit, connect to the Wi-Fi. This will look something like ‘MTH Networks_XXXX’ This will differ from the one discovered during step 3.
10. On your device open your internet browser and navigate to http://192.168.88.1 -or- http://tplinkwifi.net
11. Log into this Graphical User Interface (GUI) using the admin password, which again, can be found on the underside of the unit. You will be logged into the ‘Basic’ settings section.
12. Click on ‘Network Map’
13. Select ‘Add Mesh Device’
14. A new popup will appear with some instructions. However, quite simply all you need to do is press the small WPS button on the front of the Access Point unit (the one we set up first) for 1 second. And then on your first/main device logged into the router GUI, now select ‘I have pressed the WPS button‘
15. Once the main/first unit has finished scanning and has found the Access Point unit you can go ahead and select finish.
If you have more than 2 units, simply repeat the above steps.
Should you run into any issues at all, please reach out to our support team on 02033580210, by email at [email protected] or via our LiveChat (accessible through our website) at your earliest convenience.
The Disabling of Band Steering
Your mesh system is currently using a feature called ‘Band Steering’. This is a “smart” feature whereby you cannot actively choose which band you connect to, but instead, your system decides which band to utilise based on several tests/aspects.
This is useful in most cases; however, we think splitting the 2G and 5G bands up into two separate connections is great, as it gives you the ability to decide which band you want to make use of on each device within your home.
We’re more than happy to disable this feature for you – please contact our Support Team via live chat at: www.mthnetworks.com or give them a call at 01536 661050
Or, should you prefer to disable this feature yourself, follow the steps below:
1. Connect a device to your current Wi-Fi Network. This will be easier on a device with a larger screen such as a laptop or PC.
2. Open your browser of choice and navigate to http://tplinkwifi.net
Login using the “Default Login Password” found on the underside of the router.
3. Click on ‘Wireless’ and then ‘Wireless Settings‘
4. Band Steering; select ‘Disabled’
5. You will now notice that there are two Wi-Fi networks, where the 5G has been appropriately named to include “5G” – i.e., MTH Networks_XXXX_5G